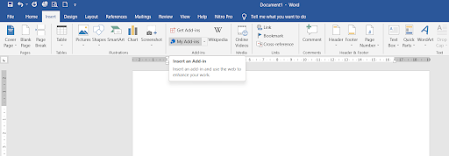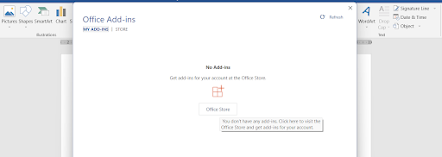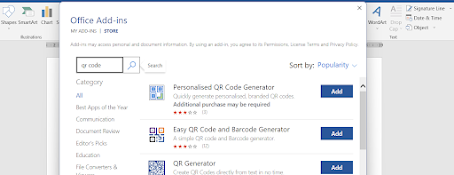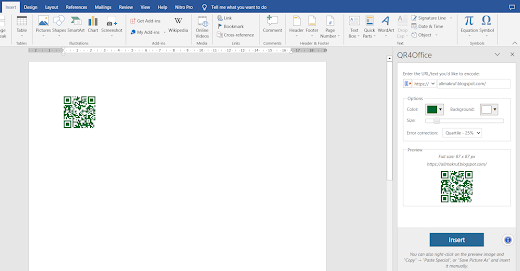Apa Itu QR Code? Yuk, Kenalan Dulu!
QR Code atau Quick Response Code adalah teknologi canggih yang memungkinkan kita menyimpan dan mengakses informasi hanya dengan sekali scan. Cukup arahkan kamera smartphone atau scanner ke gambar QR Code, dan voila! informasi langsung muncul di layar.
Berbeda dari barcode biasa yang hanya satu dimensi dan menyimpan sedikit data (sekitar 20 karakter), QR Code adalah kode dua dimensi yang bisa menyimpan hingga:
- 7.089 digit angka, atau
- 4.296 karakter alfanumerik (gabungan huruf, angka, dan simbol).
QR Code biasanya berbentuk kotak-kotak kecil dengan tiga kotak besar di setiap sudutnya—ini membantu scanner membaca data dengan cepat dan akurat.
Kenapa QR Code Jadi Populer?
Penggunaan QR Code makin luas, mulai dari tiket elektronik, absensi digital, pembayaran cashless, hingga promosi produk. Alasannya simpel:
✅ Praktis
✅ Cepat
✅ Aman
✅ Bisa diakses dari mana saja
Dan yang paling menarik: kamu bisa bikin QR Code sendiri langsung dari Microsoft Word! Nggak perlu software tambahan atau skill khusus.
Cara Membuat QR Code di Microsoft Word (Langkah Praktis)
Berikut panduan langkah demi langkah cara membuat QR Code langsung dari Microsoft Word. Ini bisa kamu lakukan di Office 2013 ke atas:
Buka Microsoft Word
Pastikan kamu membuka dokumen baru atau dokumen yang ingin kamu sisipkan QR Code.
Klik Tab Insert
Menu ini ada di bagian atas ribbon Microsoft Word.
Pilih My Add-ins
Lanjutkan dengan klik opsi ini untuk menambahkan fitur tambahan dari Microsoft Store.
Klik Office Store
Setelah jendela Office Add-ins terbuka, klik tab Store untuk mencari add-in baru.
Cari “QR Code”
Ketik "QR Code" di kolom pencarian. Tunggu beberapa saat hingga hasilnya muncul.
Pilih QR4Office, lalu klik Add dan Continue
QR4Office adalah add-in yang memungkinkan kamu membuat QR Code langsung dari Word.
Masukkan Informasi yang Ingin Dijadikan QR Code
Di panel sebelah kanan, isi data yang ingin kamu ubah jadi QR Code:
- Teks, URL, nomor HP, dll
Atur warna dan ukuran sesuai kebutuhan
- Lalu klik Insert.
QR Code Siap Digunakan!
Sekarang QR Code sudah muncul di dokumenmu. Kamu bisa mengatur posisinya seperti gambar biasa.
Tips SEO Bonus: Gunakan QR Code untuk Promosi Online
Kalau kamu punya blog, toko online, atau akun medsos, QR Code bisa jadi alat promosi yang powerful. Sisipkan QR Code di brosur, poster digital, atau bahkan di CV untuk memberikan akses instan ke:
- Website
- Portofolio online
- Formulir Google
- Nomor WhatsApp langsung chat
Penutup
Membuat QR Code kini semudah mengetik di Microsoft Word. Dengan fitur QR4Office, kamu nggak perlu repot install software tambahan. Praktis, cepat, dan cocok banget buat kebutuhan digital zaman sekarang!
Jangan lupa share artikel ini ke teman-temanmu yang sering ngoprek dokumen di Word—biar makin banyak yang tahu trik keren ini. 😉